Malware(?)-Befall, was nun? |
||
|---|---|---|
| #0
| ||
|
01.10.2010, 20:37
Member
Beiträge: 16 |
||
|
|
|
|
|
01.10.2010, 22:25
Moderator
Beiträge: 5694 |
#2
Hallo und herzlich Willkommen auf Protecus.de
Um ein infiziertes System zu bereinigen bedarf es neben Zeit auch die Beachtung folgender Punkte: • Halte Dich an die Anweisungen des jeweiligen Helfers. • Falls Du externen Speichermedien (USB Sticks, Festplatten) hast, dann schliesse die vor der Reinigung an. • Während der Reinigung solltest Du weder Programme installieren noch deinstallieren, welche nicht ausdrücklich verlangt werden. • Bitte arbeite jeden Schritt der Reihe nach ab. • Falls bei einem Schritt Probleme auftauchen, poste was du bereits hast und melde Dich mit dem Problembeschreiben. • Die Bereinigung ist erst beendet wenn der jeweilige Helfer das OK gibt. • Wenn die Kiste wieder flott läuft heisst das nicht, dass das Sytem auch sauber ist. • Bei geschäftlich genutzten Rechner sollte der zuständige IT Verantwortliche beigezogen werden. • Ein Support unsererseits kann unter Umständen bei einem Firmenrechner abgelehnt werden. • Bei illegaler Software besteht die Möglichkeit, dass der Support eingestellt wird. • Jegliche Cracks oder Keygens werden weder gefördert noch akzeptiert. • Bei stark infizierten Systemen vorallem wenn Backdoors oder Rootkits involviert sind kann es vorkommen, dass ein Helfer zum Neuaufsetzen rät. • In letzter Instanz ist dann immer der User welcher entscheidet. Vista und Win7 User: Alle Programme und Tools, die wir anordnen, immer mit Rechtsklick und Als Administrator ausführen. Schritt 1 Systemscan mit OTL Lade Dir bitte OTL von Oldtimer herunter. Dies kannst du auf einem anderen Rechner machen und dann via USB Stick auf den verseuchten Rechner auf den Desktop kopieren. • Doppelklick auf die OTL.exe • Vista und Windows 7 User: Rechtsklick auf die OTL.exe und "als Administrator ausführen" wählen. • Oben findest Du ein Kästchen mit Ausgabe. Wähle bitte Minimal-Ausgabe • Unter Extra-Registrierung wähle bitte Benutze SafeList. • Mache Häckchen bei LOP- und Purity-Prüfung. • Klicke nun auf Scan links oben.  • Wenn der Scan beendet wurde werden zwei Logfiles erstellt. Du findest die Logfiles auf Deinem Desktop => OTL.txt und Extras.txt • Poste die Logfiles in Code-Tags hier in den Thread. |
|
|
|
|
|
|
01.10.2010, 22:53
Member
Themenstarter Beiträge: 16 |
#3
Danke Swiss! Hier die Logfiles:
OTL.txt Code OTL logfile created on: 01.10.2010 22:38:32 - Run 1 Extras.txt Code OTL Extras logfile created on: 01.10.2010 22:38:32 - Run 1 |
|
|
|
|
|
|
02.10.2010, 22:13
Moderator
Beiträge: 5694 |
#4
Schritt 1
Teatimer abstellen Mit laufendem TeaTimer von Spybot Search&Destroy lässt sich keine Reinigung durchführen, da er alle gelöschten Einträge wiederherstellt. Der Teatimer muss also während der Reinigungsarbeiten abgestellt werden (lasse den Teatimer so lange ausgeschaltet, bis wir mit der Reinigung fertig sind): Starte Spybot S&D => stelle im Menü "Modus" den "Erweiterten Modus" ein => klicke dann links unten auf "Werkzeuge" => klicke auf "Resident" => das Häkchen entfernen bei Resident "TeaTimer" (Schutz aller Systemeinstellungen) => Spybot Search&Destroy schließen => Rechner neu starten. Bebilderte Anleitung. Schritt 2 XPAntispy Bei der Durchsicht der Logfiles habe ich gesehen, dass Du XPAntispy installiert hast. Das erhöht einerseits die Sicherheit, kann uns aber andererseits bei der Bereinigung hinderlich sein. Alle mit XPAntispy gemachten Änderungen müssen rückgängig gemacht werden, indem Du unter "Profile" das Systemprofil auf Systemstandard einstellst. Nach Beendigung der Bereinigung kannst Du in XPAntispy wieder Dein gewohntes Profil einstellen. Schritt 3 Desinfizierung/Absicherung externer Medien Lade Dir den Flash Disinfector von sUBs und speichere Flash_Disinfector.exe auf Deinem Desktop ab. Gehe nun wie folgt vor: • Trenne den Rechner physikalisch vom Netz. • Deaktiviere den Hintergrundwächter deines AVP. • Schließe jetzt alle externe Datenträgeran Deinen Rechner an. • Starte den Flash Disinfector mit einem Doppelklick und folge ggf. den Anweisungen.• Wenn der Scan zuende ist, kannst du das Programm schließen. • Starte Deinen Rechner neu.Hinweis: Flash Disinfector desinfiziert all Deine Laufwerke von Autoruninfektionen und erstellt einen versteckten Ordner mit demselben Namen, so dass dein Datenträger in Zukunft vor dieser Infektion geschützt ist. Während dem Scan wird Dein Desktop kurzfristig verschwinden und dann wiederkommen. Das ist normal. Schritt 4 Fixen mit OTL • Starte die OTL.exe. • Vista und Windows 7 User: Rechtsklick auf die OTL.exe und "als Administrator ausführen" wählen. • Kopiere folgendes Skript: Code :OTL• und füge es hier ein:  • Schließe alle Programme. • Klicke auf den Fix Button. • Klick auf  . .• OTL verlangt einen Neustart. Bitte zulassen. • Nach dem Neustart findest Du ein Textdokument. Kopiere den Inhalt hier in Code-Tags in Deinen Thread. Schritt 5 Bereinigung mit Malwarebytes' Anti-Malware (Vollständiger Suchlauf) Lade Malwarebytes Anti-Malware (ca. 2 MB) von diesem Downloadspiegel herunter: Malwarebytes * Anwendbar auf Windows 2000, XP, Vista und Windows 7. * Installiere das Programm in den vorgegebenen Pfad. * Denke daran, bei Vista das Programm als Admin zu starten, ansonsten per Doppelklick starten. * Lasse es online updaten (Reiter Updates), sofern sich das Programm bereits auf dem Rechner befand. * Aktiviere "Komplett Scan durchführen" => Scan. * Wähle alle verfügbaren Laufwerke aus und starte den Scan. * Wenn der Scan beendet ist, klicke auf "Zeige Resultate". * Bei Funden in C:\System Volume Information den Haken entfernen. Ansonsten wird dieser Systemwiederherstellungspunkt nicht mehr funktionieren. Er könnte jedoch trotz Malware noch gebraucht werden. * Versichere Dich, dass ansonsten alle Funde markiert sind und drücke "Löschen". * Poste das Logfile, welches sich in Notepad öffnet, hier in den Thread. * Nachträglich kannst du den Bericht unter "Scan-Berichte" finden. * Berichte, wie der Rechner nun läuft. Schritt 6 Rootkit-Suche mit Gmer Was sind Rootkits? Wichtig: Bei jedem Rootkit-Scans soll/en: • alle anderen Programme gegen Viren, Spyware, usw. deaktiviert sein, • keine Verbindung zu einem Netzwerk/Internet bestehen (WLAN nicht vergessen), • nichts am Rechner getan werden, • nach jedem Scan der Rechner neu gestartet werden. • Nicht vergessen, nach dem Rootkit-Scan die Security-Programme wieder einzuschalten! Lade Dir Gmer von dieser Seite herunter (auf den Button Download EXE drücken) und das Programm auf dem Desktop speichern. • Alle anderen Programme sollen geschlossen sein. • Starte gmer.exe (hat einen willkürlichen Programm-Namen). • Vista-User mit Rechtsklick und als Administrator starten. • Gmer startet automatisch einen ersten Scan. • Sollte sich ein Fenster mit folgender Warnung öffnen: Code WARNING !!! • Unbedingt auf "No" klicken, anschließend über den Copy-Button das bisherige Resultat in die Zwischenablage zu kopieren. • Füge das Log aus der Zwischenablage mit STRG + V in Deine Antwort in Deinem Thread ein. . • Falls das nicht der Fall war, wähle nun den Reiter "Rootkit/Malware", • Hake an: System, Sections, IAT/EAT, Devices, Modules, Processes, Threads, Libraries, Services, Registry und Files. • Wichtig: "Show all" darf nicht angehakt sein! • Starte den Scan durch Drücken des Buttons "Scan". Mache nichts am Computer während der Scan läuft. • Wenn der Scan fertig ist klicke auf "Copy" um das Log in die Zwischenablage zu kopieren. Mit "Ok" wird Gmer beendet. • Füge das Log aus der Zwischenablage in Deine Antwort hier ein (mit STRG + V). Antiviren-Programm und sonstige Scanner wieder einschalten, bevor Du ins Netz gehst! Nun das Logfile in Code-Tags posten. |
|
|
|
|
|
|
03.10.2010, 16:09
Member
Themenstarter Beiträge: 16 |
#5
Code All processes killed Code Malwarebytes' Anti-Malware 1.46 Code GMER 1.0.15.15281 - http://www.gmer.net Code GMER 1.0.15.15281 - http://www.gmer.net Schon nachdem das OTL-Script ausgeführt wurde, ist das oben genannte Fenster nicht wieder aufgetaucht. Auch die Browser lassen sich wieder starten, ins Internet bin ich mit dem betroffenen Laptop jedoch noch nicht wieder gegangen. Wie ist jetzt die Diagnose? 1000 DANK !!! |
|
|
|
|
|
|
03.10.2010, 21:26
Moderator
Beiträge: 5694 |
#6
Zitat Wie ist jetzt die Diagnose?Ich würde sagen schon einmal sehr gut Combofix darf ausschließlich ausgeführt werden, wenn ein Kompetenzler dies ausdrücklich empfohlen hat! Es sollte nie auf eigene Initiative hin ausgeführt werden! Eine falsche Benutzung kann ernsthafte Computerprobleme nach sich ziehen und eine Bereinigung der Infektion noch erschweren. Lade ComboFix von einem der unten aufgeführten Links herunter. Du musst diese umbenennen, bevor Du es auf den Desktop speicherst. Speichere ComboFix auf deinen Desktop. • BleepingComputer • ForoSpyware**NB: Es ist wichtig, das ComboFix.exe auf dem Desktop gespeichert wird**  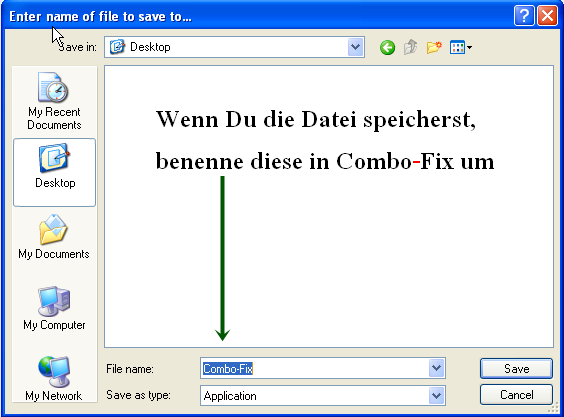 • Deaktivere Deine Anti-Virus- und Anti-Spyware-Programme. Normalerweise kannst Du dies über einen Rechtsklick auf das Systemtray-Icon tun. Die Programme könnten sonst eventuell unsere Programme bei deren Arbeit stören. • Doppel-klicke auf ComboFix.exe und folge den Aufforderungen. • Wenn ComboFix fertig ist, wird es ein Log für dich erstellen. • Bitte poste mir den Inhalt von C:\ComboFix.txt hier in de Thread. |
|
|
|
|
|
|
04.10.2010, 01:42
Member
Themenstarter Beiträge: 16 |
#7
Code ComboFix 10-10-03.01 - Nutzer 04.10.2010 1:23.1.1 - x86 |
|
|
|
|
|
|
04.10.2010, 19:32
Moderator
Beiträge: 5694 |
#8
Schritt 1
Combofix mit Skript laufen lassen • Denke daran, während des Laufs von Combofix Dein Antiviren-Programm temporär abzustellen. Danach wieder anstellen nicht vergessen! • Wichtig: Bewege nicht die Maus über das ComboFix-Fenster oder klicke in dieses hinein. Dies kann dazu führen, dass ComboFix sich aufhängt. Anwendung • Öffne notepad (Start => Ausführen => notepad (reinschreiben) => ok) oder einen Editor Deiner Wahl und kopiere alles aus der nachfolgenden Codebox in ein leeres Dokument: Code File::• Speichere dies als CFScript.txt auf Deinem Desktop. Achte darauf, dass bei Dateityp "All types" aktiv ist. . 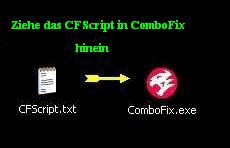 . • In Bezug auf obiges Bild, ziehe CFScript.txt in die ComboFix.exe • Wenn ComboFix fertig ist, wird es ein Log erstellen, C:\ComboFix.txt. Unbedingt warten, bis sich das Combofix-Fenster geschlossen hat und das Logfile im Editor erscheint. Bitte füge es hier als Antwort ein. Hinweis für Mitleser: Obiges Combofix-Script ist ausschließlich für diesen User in dieser Situtation erstellt worden. Auf keinen Fall auf anderen Rechnern anwenden, das kann andere Systeme nachhaltig schädigen! Schritt 2 Erneuter Systemscan mit OTL • Doppelklick auf die OTL.exe • Vista und Windows 7 User: Rechtsklick auf die OTL.exe und "als Administrator ausführen" wählen. • Oben findest Du ein Kästchen mit Ausgabe. Wähle bitte Minimal-Ausgabe • Unter Extra-Registrierung wähle bitte Benutze SafeList. • Mache Häckchen bei LOP- und Purity-Prüfung. • Klicke nun auf Scan links oben.  • Wenn der Scan beendet wurde werden zwei Logfiles erstellt. Du findest die Logfiles auf Deinem Desktop => OTL.txt und Extras.txt • Poste die Logfiles in Code-Tags hier in den Thread. |
|
|
|
|
|
|
04.10.2010, 23:20
Member
Themenstarter Beiträge: 16 |
#9
Code ComboFix 10-10-03.03 - Nutzer 04.10.2010 23:02:19.2.1 - x86 Code OTL logfile created on: 04.10.2010 23:16:24 - Run 2 Code OTL Extras logfile created on: 04.10.2010 23:16:24 - Run 2 |
|
|
|
|
|
|
05.10.2010, 00:44
Moderator
Beiträge: 5694 |
#10
Schritt 1
ESET Online Scanner Bitte während der Online-Scans evtl. vorhandene externe Festplatten einschalten! Bitte während der Scans alle Hintergrundwächter (Anti-Virus-Programm, Firewall, Skriptblocking und ähnliches) abstellen und nicht vergessen, alles hinterher wieder einzuschalten. Anmerkung für Vista und Win7 User: Bitte den Browser unbedingt als Administrator starten. • Dein Anti-Virus-Programm während des Scans deaktivieren. • Button  drücken.Firefox-User: Bitte esetsmartinstaller_enu.exe downloaden.Das Firefox-Addon auf dem Desktop speichern und dann installieren. drücken.Firefox-User: Bitte esetsmartinstaller_enu.exe downloaden.Das Firefox-Addon auf dem Desktop speichern und dann installieren.• IE-User: müssen das Installieren eines ActiveX Elements erlauben. • Setze den einen Hacken bei Yes, i accept the Terms of Use. • Drücke den  Button. Button.• Warte bis die Komponenten herunter geladen wurden. • Setze einen Haken bei "Remove found threads" und "Scan archives".•  drücken. drücken.• Die Signaturen werden herunter geladen.Der Scan beginnt automatisch. Wenn der Scan beendet wurde • Klicke Finish.• Browser schließen. • Explorer öffnen. • C:\Programme\Eset\EsetOnlineScanner\log.txt suchen und mit Deinem Editor öffnen. • Logfile hier posten. [color=darkred][size=+1]Schritt 2[/size][/color] Hast Du noch Beschwerden? |
|
|
|
|
|
|
05.10.2010, 10:54
Member
Themenstarter Beiträge: 16 |
#11
Code ESETSmartInstaller@High as downloader log: Die Symptome sind ja schon seit einer Weile weg. Was ist jetzt Stand der Dinge? Vielen lieben Dank für die kompetente Hilfe! |
|
|
|
|
|
|
05.10.2010, 13:22
Moderator
Beiträge: 5694 |
#12
Schritt 1
Tool-Bereinigung mit OTL Wir werden nun die CleanUp!-Funktion von OTL nutzen, um die meisten Programme, die wir zur Bereinigung installiert haben, wieder von Deinem System zu löschen.• Bitte lade Dir (falls noch nicht vorhanden) OTL von OldTimer herunter. • Speichere es auf Deinem Desktop. • Doppelklick auf OTL.exe um das Programm auszuführen. • Vista und Windows 7 User: Rechtsklick auf die OTL.exe und "als Administrator ausführen" wählen. • Klicke auf den Button "Bereinigung" • OTL fragt eventuell nach einem Neustart. Sollte es dies tun, so lasse dies bitte zu.Anmerkung: Nach dem Neustart werden OTL und andere Helferprogramme, die Du im Laufe der Bereinigung heruntergeladen hast, nicht mehr vorhanden sein. Sie wurden entfernt. Es ist daher Ok, wenn diese Programme nicht mehr vorhanden sind. Sollten noch welche übrig geblieben sein, lösche sie manuell. Schritt 2 Temp File Cleaner Downloade Dir bitte TFC ( von Oldtimer ) und speichere die Datei auf dem Desktop. Schließe nun alle offenen Programme und trenne Dich von dem Internet. Doppelklick auf die TFC.exe Sollte TFC nicht alle Dateien löschen können wird es einen Neustart verlangen. Dies bitte zulassen. Schritt 3 Nachsorge Um Dein System vor Malware zu schützen, gebe ich Dir im Anschluss eine Kurzversion mit Tipps und Hinweisen auf Tools, die Dir helfen werden, Dein System abzusichern und in Zukunft frei von Infektionen zu halten. Wenn Dein System infiziert war, rate ich Dir, Deine Passwörter zu ändern. Bitte betrachte die Tipps als Vorschläge und nicht als Nonplusultra Erstelle einen neuen Systemwiederherstellungspunkt Das ist ein guter Zeitpunkt, die Systemwiederherstellung zu leeren und einen neuen sauberen Wiederherstellungspunkt zu erstellen (Anleitung für Vista-User). • Start => Alle Programme => Zubehör => Systemprogramme => Systemwiederherstellung • Wähle "Einen Wiederherstellungspunkt erstellen" => Weiter • Gebe als Beschreibung z. B. "Nach_Bereinigung" ein => Erstellen => Schließen. • Nun Start => Ausführen => cleanmgr (reinschreiben) => OK => Reiter Weitere Optionen • Klicke unter Systemwiederherstellung auf Bereinigen und bestätige das Löschen mit Ja => OK. Das wird alle Wiederherstellungspunkte bis auf den letzten neu erstellten löschen. Diesen Punkt kannst Du weglassen, falls Du das System gerade neu aufgesetzt hast oder Combofix benutzt und ordentlich deinstalliert wurde, da Combofix das schon erledigt. Massnahmen: Um Dein System vor Malware zu schützen, gebe ich Dir im Anschluss eine Kurzversion mit Tipps und Hinweisen auf Tools, die Dir helfen werden, Dein System abzusichern und in Zukunft frei von Infektionen zu halten. Wenn Dein System infiziert war, rate ich Dir, Deine Passwörter zu ändern. Bitte betrachte die Tipps als Vorschläge und nicht als Nonplusultra Falls bei Dir noch nicht installiert, solltest Du Dir die folgenden Programme installieren. Spybot Search&Destroy ist ein gutes Tool, welches bösartige Software sucht und unschädlich macht. Bei der Installation darauf achten, dass der TeaTimer nicht aktiviert wird. Lasse das Tool in regelmäßige Abständen (z. B. einmal pro Woche) laufen und lasse vor der Überprüfung immer nach Updates suchen, Details siehe ausführliche Anleitung. Um Dein System frei von temporären Dateien zu halten, empfehle ich CCleaner, (Toolbar nicht mitinstallieren) eine Freeware-Software zur Optimierung und zum Aufräumen von Windows, Einzelheiten siehe die Anleitung von Hijackthis-Forum.de. Bei Java (Sun) immer nur die aktuellste Version auf dem Rechner haben, alle anderen deinstallieren. Verwende einen alternativen Browser, ich empfehle Firefox. Es gibt eine große Anzahl von Erweiterungen, wie z. B. Adblock Plus und NoScript. Mit der Erweiterung IE Tab ist sogar das Windows- und Office-Upate über Firefox möglich. Die Erweiterung QuickJava sorgt dafür, dass Du Java und Java-Skript nur bei Bedarf einschalten kannst. Eine alternatives E-Mail-Programm ist Thunderbird. Auch dafür gibt es viele sehr gute Erweiterungen. Als Alternative für die ganzen Messenger kommen Miranda-IM oder Trillian infrage. Miranda ist ein malwarefreier OpenSource Instant-Messenger, der mit Protokollen von AOL, ICQ, IRC, MSN und Yahoo zusammen arbeitet. Mit dem ebenfalls malwarefreien Trillian kannst du mit Nutzern von ICQ, AIM, Yahoo Messenger, MSN und IRC chatten. "Wie konnte die Malware auf meinen Rechner kommen?", ist die wohl am häufigsten gestellte Frage. Malware gelangt in erster Linie über sogenannte Browser Exploits auf einen Rechner, also über Sicherheitslücken im Browser selbst. Weitere Schleusen sind E-Mail-Anhänge, Lecks im Betriebssystem oder Dateidownloads aus unsicheren Quellen. Durch Einsatz Deines Köpfchens und folgende simple Maßnahmen kannst Du den Schutz optimieren: • System immer auf aktuellem Stand halten (Windows Update regelmäßig machen und Software aktualisieren). • Programme wenn möglich "benutzerdefiniert" installieren und Toolbars und Sponsoren abwählen. • Internet Explorer sicher konfigurieren. • Nur Original-Software nutzen und auf Programme aus dubiosen Quellen konsequent verzichten. • Programme, die Du nicht mehr nutzt, über Systemsteuerung => Software entfernen/deinstallieren. • Nicht alles anklicken, wo klickmich draufsteht! • Gesunden Menschenverstand und Vorsicht walten lassen, • insbesondere bei Dateien, die Du Dir auf den PC holst, also E-Mails, Downloads etc., • am besten auf Filesharing über P2P-Programme ganz verzichten. • Router durch Vergabe eines Kennwortes vor Änderungen von außen schützen. • Nicht benötigte Dienste und Programme gar nicht erst starten. Bezüglich der Dienste ist es allerdings nötig, sich damit ausführlich zu beschäftigen, ansonsten die Dienste lieber lassen, wie sie sind. • Nicht benötigte "Ports" (am eventuell vorhandenen DSL-Router), Freigaben u. ä. schließen. • Port-Scan-Test. • WLAN absichern. • Sichere Passwörter vergeben. • Nicht mehr als einen Virenscanner mit Hintergrundwächter installieren. • Nicht mehr als ein Antispyware-Programm mit Hintergrundwächter ständig laufen lassen. • Das System hin und wieder zusätzlich mit einem dieser kostenlosen Online Scanner überprüfen. • Datensicherung nicht vergessen! Immer eine saubere Datensicherung als zurückspielbares Image auf Lager haben. Freiwillige Spende |
|
|
|
|
|
|
06.10.2010, 13:37
Member
Themenstarter Beiträge: 16 |
#13
Hallo und vielen Dank nochmal.
Ich habe auch die letzten Schritte nach Anweisung ausgeführt. Ein weiterer Suchlauf mit AntiVir ergab nun dies Code
Ist das noch bedenklich? Beste Grüße, Mandos |
|
|
|
|
|
|
06.10.2010, 18:07
Moderator
Beiträge: 5694 |
#14
Hast Du die Systemwiederherstellung deaktiviert?
Das sind noch solche Sachen welche dort hangen blieben: Start => Alle Programme => Zubehör => Systemprogramme => Systemwiederherstellung Wähle "Einen Wiederherstellungspunkt erstellen" => Weiter Gebe als Beschreibung z. B. "Nach_Bereinigung" ein => Erstellen => Schließen. Nun Start => Ausführen => cleanmgr (reinschreiben) => OK => Reiter Weitere Optionen Klicke unter Systemwiederherstellung auf Bereinigen und bestätige das Löschen mit Ja => OK. Das wird alle Wiederherstellungspunkte bis auf den letzten neu erstellten löschen. |
|
|
|
|
|
|
08.10.2010, 19:21
Member
Themenstarter Beiträge: 16 |
#15
ach man, da hab ich versucht alles zu beachten, und genau den letzten schritt habe ich übersehen...
jetzt ist alles gut. vielen vielen dank noch mal. dann geh ich die tage mal spenden mandos |
|
|
|
|
|
Um auf dieses Thema zu ANTWORTEN
bitte erst » hier kostenlos registrieren!!
bitte erst » hier kostenlos registrieren!!
Folgende Themen könnten Dich auch interessieren:
Copyright © 2025, Protecus.de - Protecus Team - Impressum / Mediadaten


Ich habe aus dem Internet eine .exe-Datei heruntergeladen, mit AntiVir überprüft und dann ausgeführt. Zunächst passierte nichts, außer dass die Datei vom Desktop verschwand. Danach hat sich mehrmals der Internet-Explorer (den ich eigentlich nicht als Standardbrowser verwende) mit Werbeseiten geöffnet, die ich einfach immer geschlossen habe. Darauf folgte mehrmals eine englischsprachige Aufforderung, etwas von Adobe herunterzuladen, was ich ebenfalls geschlossen habe. Irgendwann erschien dann ein Fenster, welches momentan auch immer nach dem Reboot kommt (Microsoft Security Essentials Alert), welches mich zum Entfernen eines unbekannten Trojaners auffordert. Zunächst habe ich auf "Clean Computer" gedrückt, nachdem dann aber irgendetwas online passieren sollte, habe ich dies abgebrochen.
Aus Panik habe ich dann erstmal meine WLAN-Karte deaktiviert und im abgesicherten Modus zweimal Spybot installiert und zweimal durchlaufen lassen. Nachdem beim ersten mal diverse Sachen gefunden wurden und eine nicht behoben werden konnte (Win32 Fraud oder so, ich kann mich leider nicht genau erinnern), wurde beim zweiten Mal nichts gefunden. Darauf habe ich neu gestartet und regulär gebootet, das Fenster erschien wieder.
Da ich überhaupt keine Ahnung habe, was ich nun tun und lassen sollte, wende ich mich an euch. Da sich IE und Firefox nicht mehr starten lassen, habe ich die von euch empfohlenen ersten Schritte noch nicht durchführen können.
Auf dem betroffenen Laptop ist WinXP SP3 mit wahrscheinlich recht aktuellen Updates sowie AntiVir und ein aktueller Spybot installiert.
Ich hoffe sehr auf Hilfe! Vielen Dank im Voraus.
Beste Grüße,
Mandos